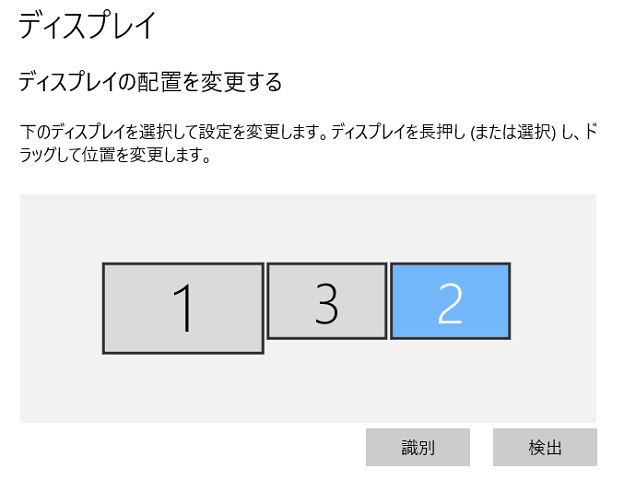
(「Windows10」設定画面より)
在宅ワーカーや株式トレーダーなど、同時進行で情報を確認しつつ作業している人なら、
2台以上のマルチディスプレイは当たり前かもしれません。
やはり1画面だけだと、ソフトやフォルダ、インターネットをいくつか開くとごっちゃになるので。
間違って「閉じる」を押してしまい、見ていた情報や作業中のデータを保存せずに消してしまうと最悪です。
という事で、自己流ですがマルチモニターのやり方をざっくり説明します。
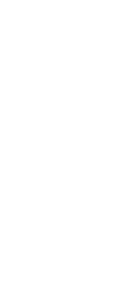 |
接続端子の種類

モニターの増やし方として、出力端子から配線コードでもう一つのモニターにつなぐのが普通です。
Windows10パソコンの一部ではWi-Fiを使ったワイヤレスディスプレイ機能もありますが、
どうしても通信が安定しないので、おすすめしません。
HDMI
テレビや記録再生メディア主流の規格。音声・映像とも通信可能。MiniHDMIは小型化した規格。変換ケーブルやコネクタがあれば、端子がモニター・パソコン双方で違っていても接続可能。
VGA
アナログ規格。古いパソコンやモニターに搭載。映像しか送れない。テレビの場合、音声はオーディオケーブルでパソコンのライン出力からテレビのライン入力に接続。
音声入力端子が赤白の2つに分かれている場合は、別途変換ケーブルを用意する必要あり。
別にスピーカーを用意してつなげるのもあり。
DVI
デジタル規格。幅広で大きい。変換ケーブルやコネクタを使えば、VGAにもつなげる。左端が-型のDVI-Dと、+型のDVD-Iの2タイプがある。DVI-DのほうにはDVD-Iは差し込めないので注意。
DisplayPort
2020年現在、HDMIと共に最新の規格。DVIの後継。MiniDisplayPortは小型化した規格。
ちょっと古いパソコンやモニターを利用する場合、合う変換コネクタ・ケーブルを用意しないと、ちょい苦戦します(汗)
僕もいっぱい持っています。
パソコン付属のビデオ出力端子や、ビデオカード(グラフィックボード)についている端子の形をよく確認しましょう。
詳しく知りたければ、以下のサイトを参考にしてみてください。
目次に戻る
モニターが2画面の時
Windows10の場合、
左下の窓アイコン「スタート」
→歯車アイコン「設定」
→「システム」
→「ディスプレイ」
と開く。→歯車アイコン「設定」
→「システム」
→「ディスプレイ」
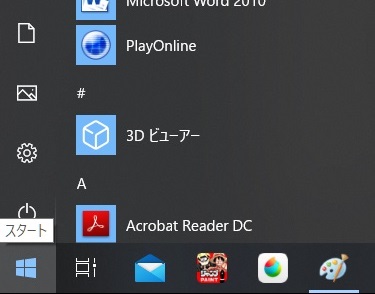
(「Windows10」設定画面より)
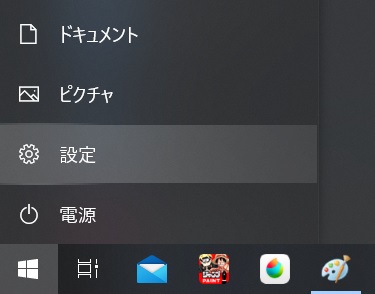
(「Windows10」設定画面より)
○「複製」を選択すると、2画面とも同じ画面が表示。
○「拡張」を選択すると、どちらかのみデスクトップアイコンが表示。
「これをメインディスプレイにする」をチェックするのは、アイコンを出したくないモニターの方。
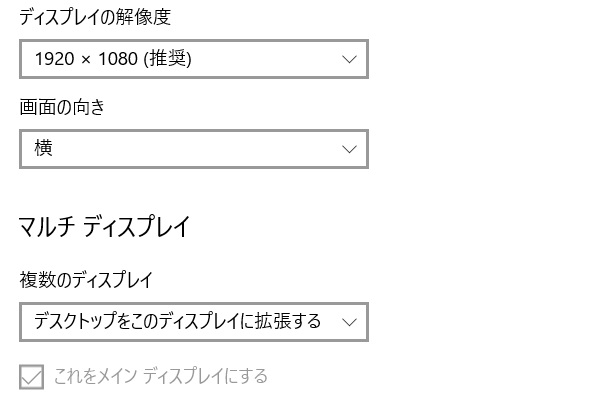
(「Windows10」設定画面より)
○2画面だと、左がアイコンなし、右がアイコンありになる。
○配線したのにモニターが検出されない場合、相性の問題と思って諦めた方がいいかも。
何度かつなぎ直して「検出」してみたら、ラッキーが起こるかも!?
○「識別」をクリックして、どのモニターに番号が割り当てられているのか確認。
(写真は3画面時ですが(汗))
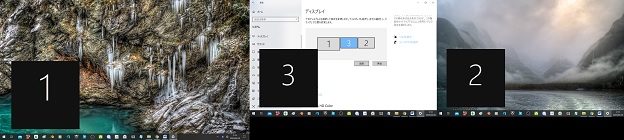
(「Windows10」設定画面より)
○モニターごとに違う解像度を選択可能。モニターの大きさや性能に合わせて調整してください。
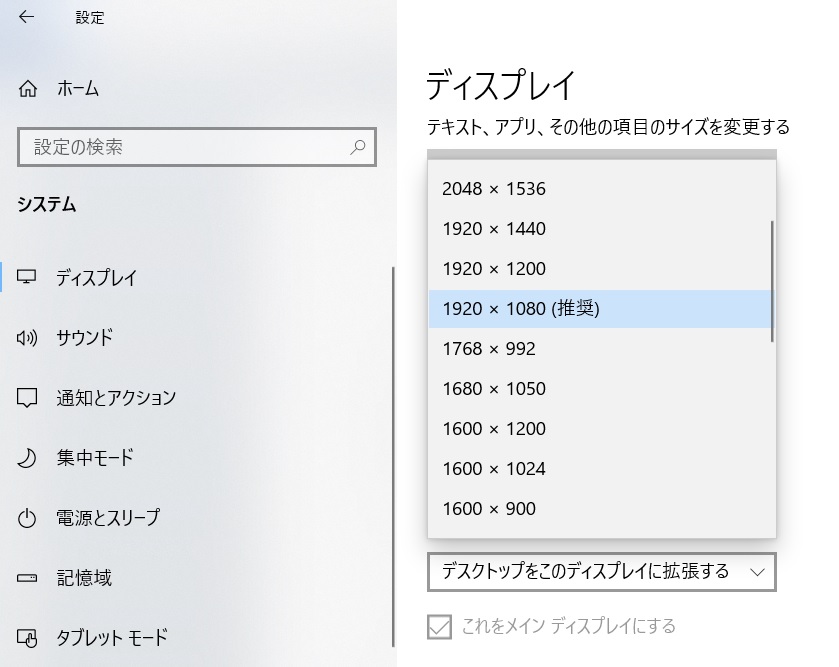
(「Windows10」設定画面より)
○実際のモニターの位置に合わせてドラッグして配置を変更した方が、設定時にややこしくなくていいです。
位置が逆だと、マウスカーソールを移動した時見失います!
メインモニターの右枠端にカーソールを移動させたら、左側モニターの左からカーソールが出てくるなど、イラっとします!
目次に戻る
Googleアドセンス広告
モニターが3画面以上の時
以下、僕が使っているモニターと配置の仕方を紹介します。
自分が使いやすいようにカスタマイズしてみてください。
使用しているモニター
1、42V型テレビ、シャープのAQUOS「LC-45US45」

パソコンのビデオカードHDMI端子とテレビのHDMI端子で接続。双方同じ端子。
主に、地デジ・BS・YouTube(テレビ単体の機能で)視聴。ゲームプレイ(FF11)で使用。
2、19インチデスクトップモニター

10年以上前の物。フルHDでも何でもない液晶。
パソコンのビデオカードDVI-D端子とモニターのDVI-D端子で接続。双方同じ端子。
3、19インチ液晶タブレット、UGEE1910B(格安中華製)
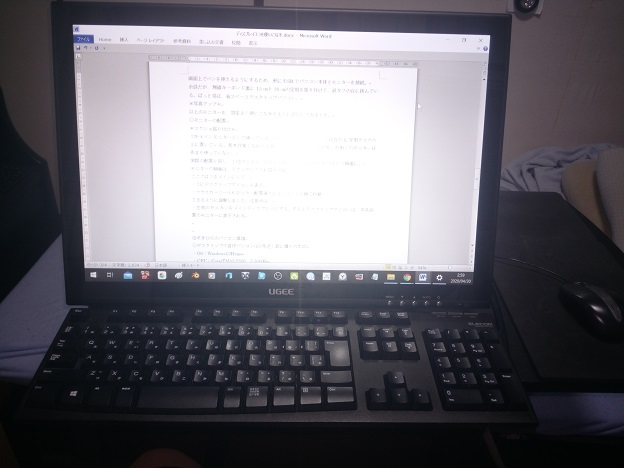
メインモニターとして使用。高さと傾き調整可能なミニデスクに置いている。
パソコンのビデオカードVGA端子とモニターのVGA端子で接続。
画面上でペンを使えるようにするため、更にUSBでパソコン本体とモニターを接続。
余談だが、無線キーボード裏に15㎝と20㎝の定規を張り付けて、液タブの台に挟んでいる。
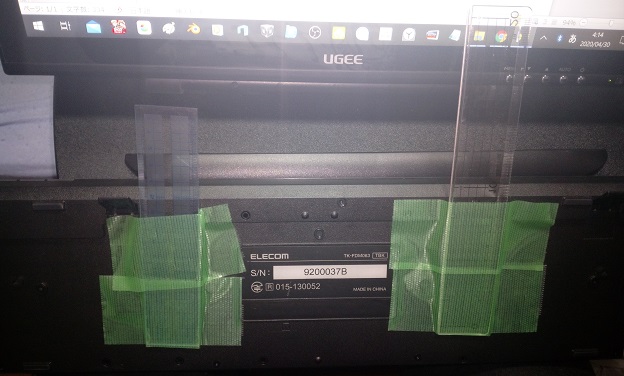
ぱっと見は、省スペースデスクトップパソコン。
以上のモニターを、効率よく使いこなせるように設定してみました。
ただ、注意点が1つ。端子が3つ付いているビデオカードでも、3画面同時表示してくれないものもあります。
交換前のビデオカードは、画面を2つまでしか表示できませんでした。
ちなみに端子は、DVI-I×2、MiniHDMIでした。
モニターの配置
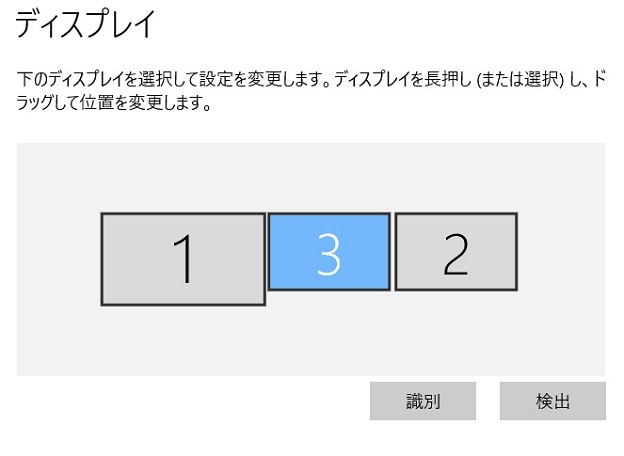
(「Windows10」設定画面より)
3がメインモニターとして使っている。
1は3の左のラックに、2は右のL字型デスクの上に置いている。
基本作業しながら左側3のテレビを観ている状態。右側2のモニターはあまり使っていない。
実際の配置と同じ、
1(左テレビ)-3(メイン液タブ)-2(右モニター)
という順番に。
モニターの順番は、ドラッグして入れ替え可能。
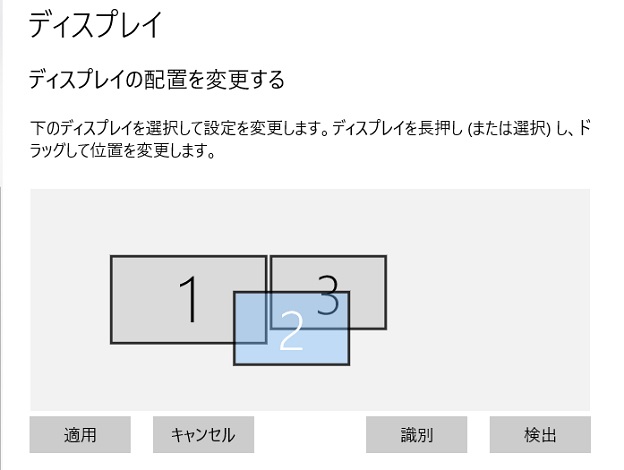
(「Windows10」設定画面より)
ここでは3をメインにして、
・3にデスクトップアイコンを表示
・マウスカーソールがモニター配置通りに、1-3-2の順で移動可能に。
・1(左テレビ)をメインディスプレイにする。するとデスクトップアイコンは、中央設置のモニターに表示される。
・マウスカーソールがモニター配置通りに、1-3-2の順で移動可能に。
・1(左テレビ)をメインディスプレイにする。するとデスクトップアイコンは、中央設置のモニターに表示される。
目次に戻る
すぎひろのパソコン環境
デスクトップの自作パソコン
(10年近く前に購入のボロ)

○OS:Windows10Home
○CPU:IntelCore(TM)i5-2500、3.30GHz
○メモリ:16GB、DDR3(最近8GBから増設)
○ストレージ1:1.74TB・SDD、SATA接続
(2TB・HDDから最近交換。HDDクラッシュが怖かったので)
○ストレージ2:117GB・USBメモリー。主な作業用データはここで保存。
ノートパソコンでも手軽に作業できるようにしたかったため。
○GPU:GeForceGT710・2GB
(1GBグラボ故障のため、最近交換)
○有線LAN接続。USBレシーバーで、Bluetooth、無線LAN、ワイヤレスキーボード&マウスを利用。
キーボードは無線で2つ、マウスもUSBと無線で2つ接続。
○USB・WEBカメラとUSBマイク接続。またはスマホをWEBカメラとして利用。
○FF15のベンチマークはカクカク過ぎて話にならない。
○メインPCとして使用。これにモニター3つ付けている。
○HDMIを分岐させ、ボタンで切り替えて自室テレビまたは別室の筋トレルームのプロジェクターでパソコン画面を見られるようにしている。
プロジェクターは、ゲームしながらエアロバイクを漕ぐときに使用。
もう1つのキーボードとマウスはここで利用。向かいの部屋だが、電波は届きます!
○ソフト:MicrosoftOffice2010(Word、Excel)
○HP作成(HTML・CSS編集)
・メモ帳
・WordPress(無料範囲内。登録しただけ)
○イラスト用ソフト:ペイント、ペイント3D
○漫画用ソフト:メディバンペイント(無料)
○3D作成ソフト:Blender(無料)
○動画編集・録画ソフト
・OBStudio(無料)
・ApowerEdit(無料制限内で利用)
・Windowsムービーメーカー
・FullPlayRock(レトロゲーム録画用。「デジ造」の付録)
・PhotoScape(無料範囲内で利用。サムネイル作成)
・Audacity(無料。音声録音、カット編集)
○スマホをWEBカメラとして利用するためのソフト:
DroidCamApp(無料制限内で利用)
○とことん金を使わないスタンス。まだ稼げていないので!
目次に戻る
中古ノートパソコン(最近購入)

○メーカー:富士通LIFEBOOKA572/E
○OS:Windows10Pro
○モニター:1366×768
○CPU:IntelCore(TM)i5-3320M、2.60GHz
○メモリ:16GB(購入時に増設)
○ストレージ:447GB・SDD、SATA接続
○無線LAN内臓
○Bluetooth内臓していないので、USBレシーバーを増設。
○お絵かき用に、20年前購入のWacomペンタブレットをUSB接続
○ソフト:MicrosoftOfficeProfessionalPlus2016
○漫画用ソフト:メディバンペイント
○動画編集・録画ソフト:OBStudio
○スマホをWEBカメラとして利用するためのソフト:
DroidCamApp
○購入目的:
トレーニングルームでOBSとスマホを使っての録画用、自室以外での作業用
PS.
購入後3ヶ月程して
「Windows10Proのライセンス期限がもうすぐ切れる」
と表示が出たため、壊れたノートパソコンに入れていたWindows10のプロダクトキーを打ち込みました。
正直、格安で購入したパソコンのOSやオフィス系ソフトのライセンス認証は怪しかったりするので、うかつに買わないようにしましょう!
購入後3ヶ月程して
「Windows10Proのライセンス期限がもうすぐ切れる」
と表示が出たため、壊れたノートパソコンに入れていたWindows10のプロダクトキーを打ち込みました。
正直、格安で購入したパソコンのOSやオフィス系ソフトのライセンス認証は怪しかったりするので、うかつに買わないようにしましょう!
10インチサイズのWindowsタブレット(中華製)

○メーカー:LenovoYOGAタブレット2
○OS:Windows10Home(32ビット版)
○モニター:フルHD・1920×1200
○CPU:IntelAtom(TM)Z3745、1.33GHz
○メモリ:2GB
○ストレージ1:28.4GB・eMMC
○ストレージ2:119GB・microSD
○無線LAN、Bluetoothは内臓
○ソフト:MicrosoftOfficeWord2013
○お出かけ先でのインターネット用。
スペック低すぎて作業用には向かない。
20周年を迎えるFF11のプレイさえもギリギリなレベル。
自分の場合、こんな感じの環境です。
なるべく安く、理想のAV環境を作ろうとしております。
以上!
目次に戻る
広告
リンク
広告
リンク
広告
リンク
-
Googleアドセンス広告
-


